NOTA:
Las imágenes a continuación son de una tableta Samsung Galaxy S6 Lite de 10.4" 2022 con Android v11 Su tableta puede diferir ligeramente según la versión del sistema operativo. Este artículo cubrirá diferentes temas, como configurar Brainiac para que sea su iniciador de pantalla de inicio, así como configurar permisos para permitir la navegación en pantalla de Brainiac y las superposiciones de volumen global.
Configuración de Brainiac para que sea su iniciador de pantalla de inicio
El software Brainiac fue diseñado para ser un Reemplazo de la pantalla de inicio para el sistema operativo Android. La pantalla de inicio es donde normalmente ve cosas como la cuadrícula de su aplicación, y es la interfaz de usuario que se muestra cuando presiona el botón de "inicio" de Android.
El primer paso de estas instrucciones es cerrar todas las aplicaciones abiertas en su tableta, incluido Brainiac. Para configurar Brainiac como su pantalla de inicio, acceda a la configuración de su tableta deslizándose hacia abajo desde la parte superior de la pantalla y presionando el pequeño "engranaje" icono en la esquina superior derecha del menú deslizable hacia abajo. Desde la configuración de la tableta, navegará a la aplicaciones y luego desplácese hacia abajo hasta que vea la aplicación "Brainiac" .
Esto mostrará una pantalla que muestra todas las aplicaciones instaladas en el dispositivo que se especificó para ejecutarse como un iniciador de pantalla de inicio de Android. A continuación, seleccionará Brainiac para ser su iniciador de pantalla de inicio y mostrará un aviso para que presione el botón de inicio de la tableta para configurar oficialmente Brainiac como la pantalla de inicio.
Al instalar cualquier aplicación de Google Play Store de forma predeterminada, la tableta optimizará el uso de la batería de esa aplicación en particular para evitar que la batería se agote innecesariamente. Sin embargo, no queremos optimizar Brainiac ya que algunas funciones no funcionarán. En la configuración de la tableta, diríjase a Aplicaciones> Brainiac (desplácese hacia abajo) > Batería> Sin restricciones
Configuración de permisos para navegación y superposición de Brainiac
Para habilitar los gestos de Brainiac para la navegación del dispositivo ( inicio , selector de aplicaciones y de vuelta botones) y para permitir las superposiciones utilizadas para el control de volumen global y otras funciones visuales, deberá configurar algunos ajustes del dispositivo.
El siguiente paso primero tendremos que configurar los permisos para habilitar la navegación en pantalla de Brainiac. Regrese a la configuración de su tableta y permita que Brainiac "aparezca en la parte superior" y "cambie la configuración del sistema". Estos permisos permitirán que Brainiac muestre contenido sobre otras aplicaciones. Esto es necesario para mostrar la volumen mundial área táctil, así como puntos de interacción del dispositivo visual con el Brainiac navegación por gestos característica.
Dirigirse a Aplicaciones > Brainiac (desplazamiento hacia abajo) > Desplácese hacia abajo y habilite "Aparecer en la parte superior y cambiar la configuración del sistema"
Ahora estamos en el último paso que es otorgar Accesibilidad permisos a Brainiac. El primer paso de la configuración que acabamos de completar es permitir la visualización del contenido por encima de otras aplicaciones. Esta nueva configuración nos está permitiendo ofrecer puntos de interacción o gestos sobre otras aplicaciones que se ejecutan en el dispositivo. Para otorgar este permiso, navegará de regreso a la configuración del dispositivo deslizándose hacia abajo desde la parte superior de la pantalla y tocando el "Engranaje" icono. Una vez en la configuración, navegará a la Accesibilidad > Servicios instalados > Brainiac > Activar navegación de pantalla de Brainiac.
Desde aquí navegará a la Servicios Instalados menú para mostrar el servicio de accesibilidad de Brainiac. Verás que el Navegación de pantalla Brainiac es actualmente apagado Toque este elemento del menú para revelar el interruptor de palanca para encenderlo.
Una vez que toque el interruptor para activar la función, Android le pedirá que confirma tu acción . Una vez que permita este permiso, Brainiac ahora está completamente configurado. Esto ahora activará los gestos de deslizamiento de navegación desde los lados y la parte inferior de la pantalla. Puede configurar los gestos (y deshabilitar el gesto de inicio inferior si lo desea) desde el Configuración de gestos área dentro de la configuración de la propia aplicación Brainiac.
¿Cómo funciona el control de volumen global?
De forma predeterminada, el punto de interacción para habilitar los controles de volumen globales se encuentra en la esquina superior derecha de la pantalla. Personalmente, prefiero reubicar el punto de interacción desde la esquina superior derecha hacia la esquina inferior derecha de la pantalla. Esto se puede hacer bajo Configuración de gestos en la aplicación Brainiac.
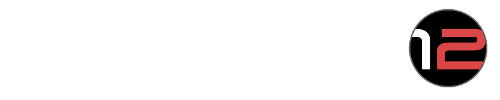
1 comment
Rick
Sweet article! Love my kit. Thank you Workshop 12
Sweet article! Love my kit. Thank you Workshop 12