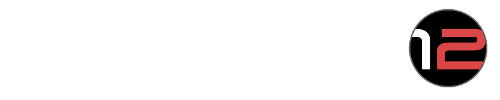NOTE: The below article shows you how to set up the power settings on the Galaxy Tab A 2016 version. However, similar steps apply to the rest of the tablets.
Setting up a tablet for use within a vehicle can take a little bit of work, but it can be done with some really good results. In this post I’m primarily going to focus on power management, orientation and screen brightness configuration for the Samsung Galaxy Tab A 10.1″ (2016 version).
First thing I typically do with my tablet was to lock its rotation. That way there was no way that my screen was going to go sideways on me. To do this first rotate your tablet to the desired direction, then swipe down from the top and make sure that “Screen rotation” is not highlighted. This will lock the screen in place.
Next up is power management. Personally I turn off Wi-Fi, Location based services and Bluetooth unless I absolutely need them. The reason why I do this is because I’ve configured my tablet to go into sleep mode when the accessory charging input is not active. That means when the car turns off it will also shut off the tablet after a short delay. This means that there is no power draw on the car’s battery when turned off, and the tablet can sleep for a very long period of time on its built-in battery when there are no radio modems active.
NOTE: In the upcoming Version 3.8 of the Brainiac Launcher, the software will automatically turn on/off your Wi-Fi and Bluetooth when the car turns on/off
To configure this kind of sleep/power off behavior you’re going to need to turn on Developer options by heading into the Settings menu and go to About Tablet. From there you will click on Software Information.
So now you have constant power taken care of and you don’t have to worry about your tablet turning itself off after a period of inactivity. if you’re looking to run any kind of accessories through Bluetooth, Wi-Fi or other means you don’t want the damn tablet constantly turning off and disconnecting. Also this becomes very important for the next step… If we didn’t turn on this developer setting we wouldn’t be able to do a timed “dimming” of the screen after X seconds of inactivity.
You might say, why the heck does it matter, I can have a nice bright screen on all the time in my car. The crappy part is that when you’re driving around at night you will have a crazy bright beacon of a dashboard in your face. This quickly becomes very annoying. The combination of setting these developer settings so that the device won’t turn off in addition to screen inactivity timeout configuration makes a nice combination.
This means when you touch the dimmed screen it will come bright and then go back to dim after a period of X seconds without turning off the device.
Once you have these configured you have a pretty darn usable system. The entire tablet will go to sleep (based on your screen timeout) once the accessory power is turned off in the car and it will instantly come back to life where you left off when you turn the car back on because of the tablet’s battery backup.
Now, if you leave the car to sit for a prolonged period of time the battery can drain to zero. When that happens unfortunately you’ll have to get access to the physical power button to turn the device back on so that it can start charging again from the power from the car.