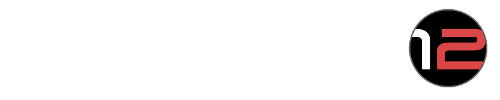NOTE: Found in the Settings Menu. Simply select Brightness Settings to customize. Available in version 3.9 Beta 3 and up. Check out tablet compatibility at the bottom of this article and specific settings for the T580 with Android 8.1.0. This feature does not affect installation on aftermarket Android head units. To join the beta please email us at info@workshoptwelve.com
NOTE: Found in the Settings Menu. Simply select Brightness Settings to customize. Available in version 3.9 Beta 3 and up. Check out tablet compatibility at the bottom of this article and specific settings for the T580 with Android 8.1.0. This feature does not affect installation on aftermarket Android head units. To join the beta please email us at info@workshoptwelve.com
New in version 3.9 of the Brainiac Home Screen launcher is an added feature for tablets. This Tablet Smart Brightness provides the ability for the tablet to detect whether or not your screen should be bright for visibility in the daytime, or dim so that it isn't crazy bright at night. Along with this feature you are now able to set your screen display timeout to something really short like 15 seconds so that your tablet will go to sleep when there is no power on the charge port (i.e. when the vehicle is turned off) and you no longer need to turn on Developer Options to keep the tablet awake.
To turn the Tablet Smart Brightness setting ON/OFF simply tap the menu option. This feature requires Android system settings level access to change your tablet's brightness settings. When you first go to turn the feature on, it will ask you to give Brainiac System Settings Level permissions. Until these permissions are given, the feature will not turn on. If the software detects that you have not given these permissions, it will launch the permissions screen for you to do so.
When the screen for permissions appears, you'll also find a little notice at the bottom of the screen to tell you that you need these permissions to continue. Once the permissions are allowed you will need to click on the Tablet Smart Brightness menu item again to continue with the setup process.
You will now have the option to set your Daytime and Nighttime brightness settings. Without the Tablet Smart Brightness turned on the rest of this configuration will be disabled. These settings involve a time selection for when Sunrise and Sunset occurs, as well as a brightness slider to adjust the intensity of your screen brightness during the day and night. The Sunrise and Sunset times will display in either 24 hour or AM/PM mode depending on your Brainiac General Settings.
Simply tap on either the Sunrise or Sunset menu options to reveal a time picker for you to select the associated time. The Day Level and Night Level sliders will allow you to dynamically adjust the screen brightness so that you can see how bright it will be. When using these sliders it will temporarily disable the Tablet Smart Brightness background service (runs every minute to see if brightness needs to be adjusted) so that you can view what the desired brightness level is. When you take your finger off the slider it will apply the brightness settings again depending on your Sunrise/Sunset times specified.

Software Feature Tested On:
- Samsung Tab A 10.1" (SM-T510) with Android Version 9.0
- Samsung Tab A 8" (SM-T387W) with Android Version 9.0
- Samsung Tab 4 10.1" (SM-T530) with Android Version 5.0.2
- Samsung Tab A 10.5" (SM-T590) with Android Version 9.0
- Samsung Tab A 10.1" (SM-T580) with Android Version 8.1.0
- Samsung S2 9.7" (SM-T813) with Android Version 7.0
Android 8.1.0 Configuration for the T580
In Android v8.1.0 a new feature was added to the battery saving settings that will stop apps from using power that they believe are abusing it. That means apps that try to keep the system on all the time are considered misbehaving apps. However, in our case we want this functionality to keep our screen lit. You can go in and disable this feature to allow Brainiac to keep the device awake.
First go into your Device maintenance settings and select the Battery configuration. In here you will select the Unmonitored apps option to select Brainiac as an app that will not be monitored for power savings.
From here you will be able to select the Add apps option to then select Brainiac as an app that should not be monitored by the system.
Simply check the Brainiac option and then click DONE. Note: You may need to change your global volume overlay position in order to press DONE :)
When it is all configured your Unmonitored Apps screen should look like the following:
Once you are done this configuration you may need to restart the tablet in order for both the settings to register, and allowing Brainiac to request access to keeping the tablet on. If this selection does not work you can always turn off this app monitoring functionality all together by pressing the three dots menu (...) in the top right corner of the Battery settings and disable the feature entirely.