NOTE:
Images below are from a 2022 Samsung Galaxy S6 Lite 10.4" tablet running Android v11 Your tablet may differ slightly based on the version of the operating system. This article will cover different topics such as setting up Brainiac to be your home screen launcher as well as configuring permissions to allow Brainiac on-screen navigation and global volume overlays.
Setting Brainiac to be your Home Screen Launcher
Brainiac software was designed to be a Home Screen replacement for the Android operating system. The Home Screen is where you typically see things like your application grid, and is the user interface displayed when you press the android "home" button.
First step of these instructions is to close all open apps on your tablet including Brainiac. To set Brainiac as your home screen you will go into your tablet settings by swiping down from the top of the screen and pressing the little "gear" icon in the top right corner of the swipe down menu. From the tablet settings you will navigate to the Apps section and then scroll down until you see the "Brainiac" app.
This will then display a screen showing all of the apps installed on the device that have been specified to run as an Android home screen launcher. You will then select Brainiac to be your home screen launcher and it will display a notice for you to press the home button of the tablet to officially set Brainiac as the home screen.
When installing any application from the Google Play Store by default the tablet will optimize it's battery usage of that particular application to prevent any unnecessary battery drainage. However, we do not want to optimize Brainiac as some functions will not work. Under tablet settings head to Apps > Brainiac (scroll down) > Battery > Unrestricted
Setting Permissions for Brainiac Navigation & Overlay
To enable Brainiac gestures for device navigation (home, app switcher and back buttons) and to allow for overlays used for global volume control and other visual features you will need to configure a few settings of the device.
The next step we will need to first configure the permissions to enable Brainiac screen navigation. Head back into your tablet settings and allow Brainiac to "appear on top" and to "change system settings". These permissions will allow Brainiac to display content on top of other apps. This is needed to show the global volume touch area as well as visual device interaction points with the Brainiac gesture navigation feature.
Head over to Apps > Brainiac (Scrolling down) > Scroll down and enable "Appear on top & Change system settings"
We're now onto the last step which is to grant Accessibility permissions to Brainiac. The first step of configuration we just completed is to allow the visual display of content above other apps. This new setting is allowing us to provide interaction points or gestures above other apps running on the device. To grant this permission you will navigate back into device settings by swiping down from the top of the screen and tapping the "Gear" icon. Once in settings you will navigate to the Accessibility > Installed Services > Brainiac > Turn on Brainiac Screen Navigation.
From here you will navigate to the Installed Services menu to display the Brainiac accessibility service. You will see that the Brainiac Screen Navigation is currently off. Tap on this menu item to reveal the toggle switch to turn it on.
Once you tap the toggle switch to turn on the feature, Android will prompt you to confirm your action. Once you allow this permission Brainiac is now fully configured. This will now activate the navigation swipe gestures from the sides and bottom of the screen. You can configure the gestures (and disable the bottom home gesture if you like) from the Gestures Settings area within the settings of the Brainiac app itself.
How do Global Volume Control work?
By default the interaction point to enable Global Volume Controls is located on the top right corner of the screen. I personally prefer to relocate the interaction point from the top right to the bottom right of the screen. This can be done under Gesture Settings in the Brainiac App.
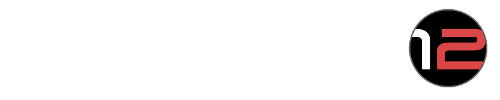
1 comment
Rick
Sweet article! Love my kit. Thank you Workshop 12
Sweet article! Love my kit. Thank you Workshop 12